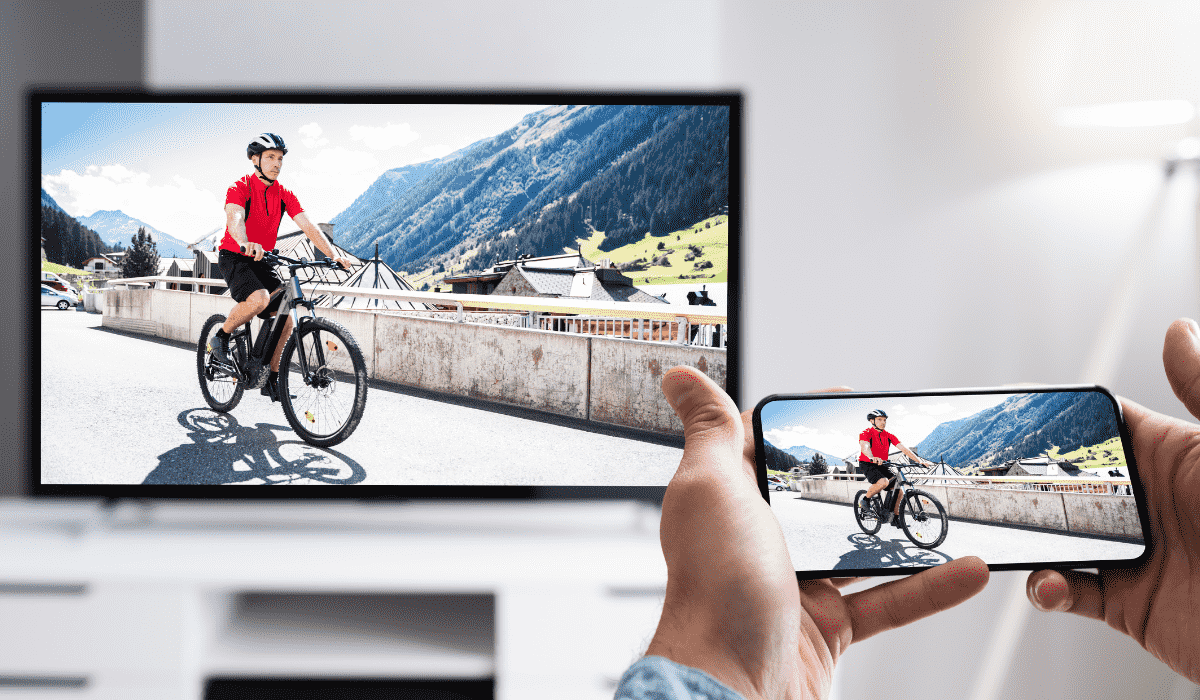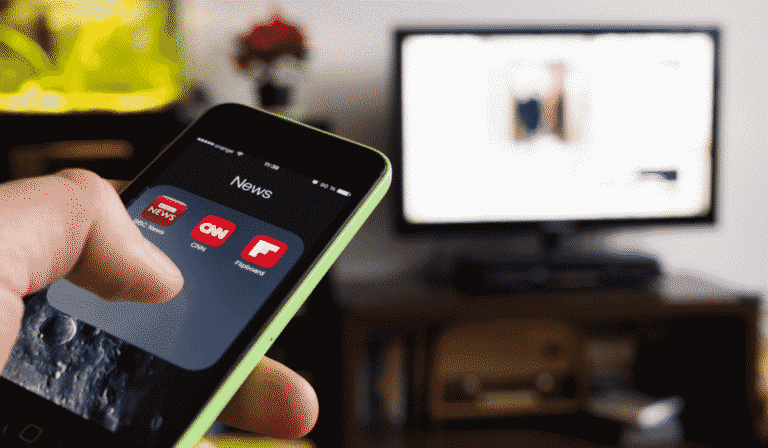How to Mirror Android to TV: A Complete Guide
Last Updated on December 4, 2024 by Sagar Sharma
Mirroring your Android device to a TV enhances your viewing experience by displaying your phone’s content on a much larger screen. Whether you want to show photos, videos, or apps, there are multiple methods to achieve this, both wirelessly and with cables. In this detailed guide, we’ll explore the various ways to mirror your Android phone or tablet to your TV, using Wi-Fi, USB cables, or even third-party apps.
Screen mirroring, or casting, allows you to display content from your smartphone or tablet to a larger TV screen. This process is helpful for watching videos, giving presentations, or simply enjoying your phone’s apps on a bigger display. This guide will take you through the different methods for mirroring your Android phone to your TV, with or without Wi-Fi.
How to Mirror Android Phone to TV Wirelessly
There are several ways to wirelessly mirror your Android device to your TV. Let’s look at the most popular methods.
Using Chromecast
What is Chromecast?
Chromecast is a device by Google that connects to your TV’s HDMI port and enables you to stream content from your phone, tablet, or computer directly to the TV. This is one of the easiest and most common ways to mirror an Android device to a TV.
Steps to Mirror Android to TV Using Chromecast:
- Setup Chromecast:
- Plug the Chromecast into the HDMI port of your TV and connect it to a power source.
- Make sure your Android device and Chromecast are connected to the same Wi-Fi network.
- Mirror Your Android Screen:
- Open the Google Home app on your Android device.
- Tap on the Chromecast device listed on your screen.
- Select Cast my screen and then Cast screen.
- Your Android phone’s screen will now be mirrored to your TV.
Advantages:
- Easy setup
- Supports both video and audio streaming
- Can stream apps and games
Using Miracast
What is Miracast?
Miracast is a Wi-Fi Direct standard that allows you to mirror content from your Android device to a TV or other compatible screen. It works similarly to Chromecast, but it doesn’t require a Wi-Fi network as it creates a direct wireless connection between your phone and the TV.
Steps to Mirror Android to TV Using Miracast:
- Enable Miracast on Your TV:
- Check if your TV supports Miracast. If it does, turn on the screen mirroring option in the settings menu.
- Check if your TV supports Miracast. If it does, turn on the screen mirroring option in the settings menu.
- Mirror Your Android Device:
- On your Android device, go to Settings > Display > Cast or Screen Mirroring.
- Select your TV from the list of available devices.
- Your Android screen will be displayed on the TV.
Advantages:
- No Wi-Fi network required
- Works with most TVs that support Miracast
Using Screen Mirroring via TV Settings
Some modern TVs come with built-in screen mirroring features, often named “Screen Mirroring” or “Wireless Display.” These options allow Android devices to connect directly to the TV without needing a Chromecast or Miracast device.
Steps:
- Enable Screen Mirroring on TV:
- Access the Screen Mirroring or Wireless Display option in your TV’s settings menu.
- Access the Screen Mirroring or Wireless Display option in your TV’s settings menu.
- Mirror Your Android Device:
- On your Android device, open Settings > Display > Cast.
- Select your TV from the list of available devices.
How to Mirror Android to TV Using HDMI Cable
If you prefer a more stable and high-quality connection, using an HDMI cable is a great option. Here’s how you can do it:
Using USB-C to HDMI Adapter
Steps to Mirror Android to TV Using HDMI:
- Get a USB-C to HDMI Adapter:
- Purchase a USB-C to HDMI adapter (for devices that support USB-C) or a Micro-USB to HDMI adapter.
- Purchase a USB-C to HDMI adapter (for devices that support USB-C) or a Micro-USB to HDMI adapter.
- Connect to TV:
- Plug the HDMI end of the adapter into your TV and the USB-C end into your Android device.
- Plug the HDMI end of the adapter into your TV and the USB-C end into your Android device.
- Switch Input:
- Change the input on your TV to the HDMI port where the adapter is plugged in.
- Your Android device will be mirrored on the TV immediately.
Advantages:
- No Wi-Fi required
- More stable connection
- High-quality audio and video output
How to Mirror iPhone or iPad to Android TV
If you own an Android TV but have an iOS device, mirroring your iPhone or iPad to the TV is also possible. Here’s how to do it.
Using AirPlay
AirPlay is a feature designed by Apple, but some Android TVs, like those from LG or Samsung, support AirPlay natively. If your TV does not have native AirPlay support, you can use third-party apps like AirScreen to enable this feature.
Steps to Use AirPlay:
- Enable AirPlay on TV:
- On your Android TV, make sure AirPlay is turned on (check TV settings or use apps like AirScreen).
- On your Android TV, make sure AirPlay is turned on (check TV settings or use apps like AirScreen).
- Mirror iPhone or iPad:
- Swipe down on your iPhone or iPad to open the Control Center.
- Tap on Screen Mirroring and select your Android TV.
- Your iPhone or iPad screen will be mirrored to your TV.
Using Third-Party Apps
If your TV does not support AirPlay, apps like AirScreen can help you mirror your iOS device to an Android TV.
How to Mirror Mac or MacBook to Android TV
Just as you can mirror an iPhone to an Android TV, it’s also possible to mirror a Mac or MacBook.
Using AirPlay on Mac
If your Android TV supports AirPlay, you can easily mirror your Mac’s screen.
Steps to Mirror Mac to Android TV Using AirPlay:
- Enable AirPlay on Your TV:
- Ensure AirPlay is turned on in your TV settings (or use a third-party app like AirScreen).
- Ensure AirPlay is turned on in your TV settings (or use a third-party app like AirScreen).
- Mirror Your Mac:
- Click the AirPlay icon on your Mac’s menu bar and select your Android TV.
- Your Mac’s screen will be mirrored on the TV.
Using Third-Party Apps for Mac
You can also use third-party apps like AirDroid or ApowerMirror to mirror your Mac to an Android TV.
How to Mirror Android to Samsung, LG, TCL, or Mi TV
Different TV brands, such as Samsung, LG, TCL, and Mi, support different mirroring methods. Here’s a quick guide for each:
Samsung TV
- Enable Screen Mirroring:
- Go to the TV’s Screen Mirroring or Smart View option in settings.
- Go to the TV’s Screen Mirroring or Smart View option in settings.
- Mirror Your Android Device:
- Open the Cast or Screen Mirroring option on your Android device and select your Samsung TV.
LG TV
- Enable Miracast:
- Turn on Miracast in the TV settings.
- Connect Android Device:
- Use Cast or Screen Mirroring from your Android device.
TCL TV
- Enable Screen Mirroring:
- Go to the Screen Mirroring option in the TV settings.
- Connect Android Device:
- Use Cast from your Android phone and select your TV.
Mi TV
- Enable Miracast:
- Go to the TV settings and select Miracast.
- Mirror Android Device:
- Use the Cast option from your Android phone.
How to Mirror Netflix from Android to TV
If you’re looking to watch Netflix on a bigger screen, you can easily mirror the content from your Android device to your TV.
Steps to Mirror Netflix to TV:
- Open Netflix on Your Android Device:
- Launch the Netflix app on your Android phone or tablet.
- Launch the Netflix app on your Android phone or tablet.
- Cast the Content:
- Tap the Cast icon in the Netflix app.
- Select your TV or streaming device.
- Your Netflix show or movie will now stream to your TV.
Troubleshooting Common Issues
Here are some common issues you may encounter while mirroring your Android phone to your TV, and how to solve them:
- Lag or Slow Performance: Ensure both your Android device and TV are connected to a stable Wi-Fi network. Consider using a wired connection for a more stable setup.
- No Connection: Double-check that both devices are on the same Wi-Fi network. For wired connections, ensure your HDMI cable and adapters are securely plugged in.
- No Sound: Check the audio settings on both your TV and Android device to ensure sound is enabled for screen mirroring.
Conclusion
Screen mirroring is a convenient way to enjoy your content on a larger screen. Whether you’re using a Chromecast, Miracast, HDMI cable, or third-party apps, there are various options for mirroring your Android device to your TV. By following the steps outlined in this guide, you can easily set up screen mirroring for a better viewing experience.
Related post: How to mirror iPhone to Samsung TV?