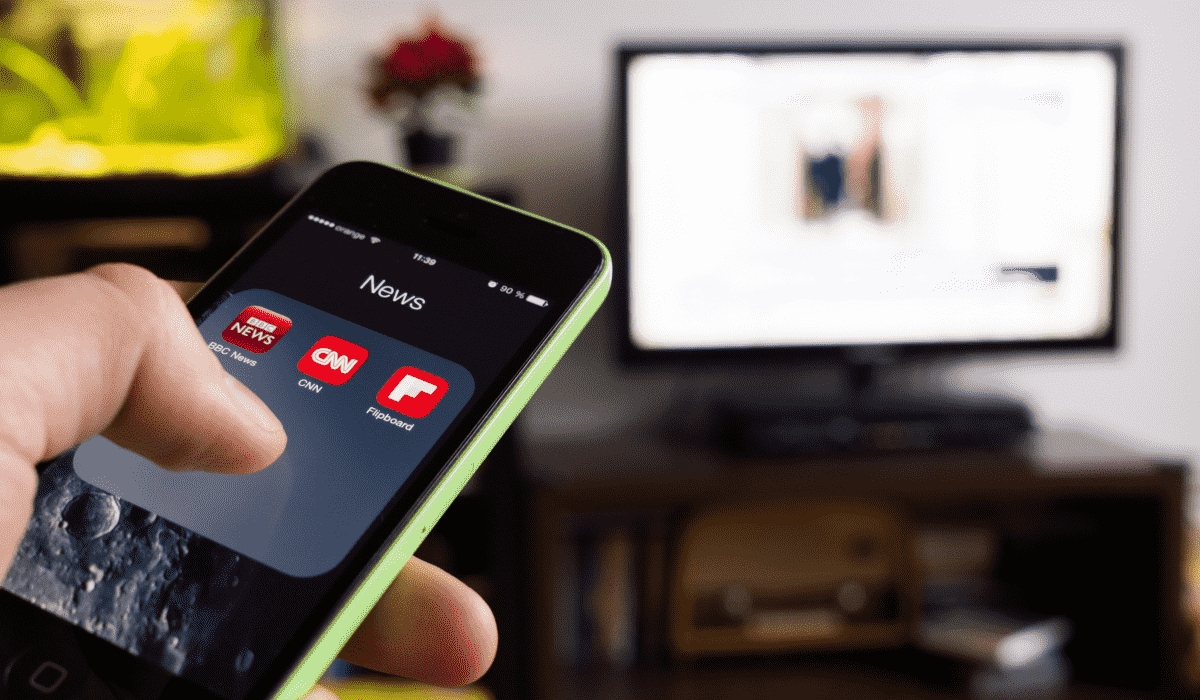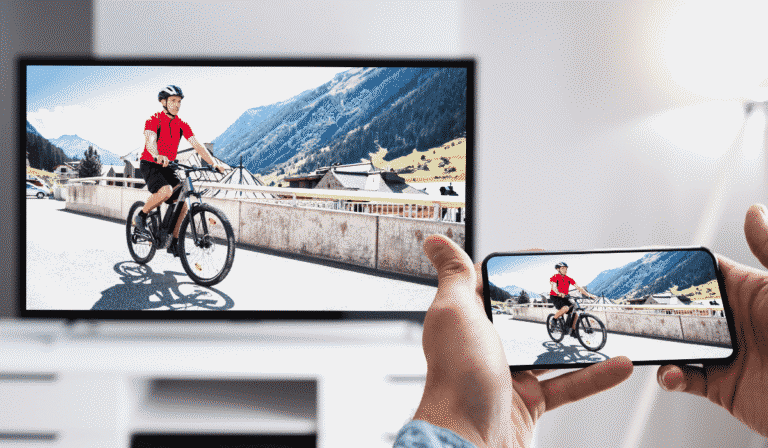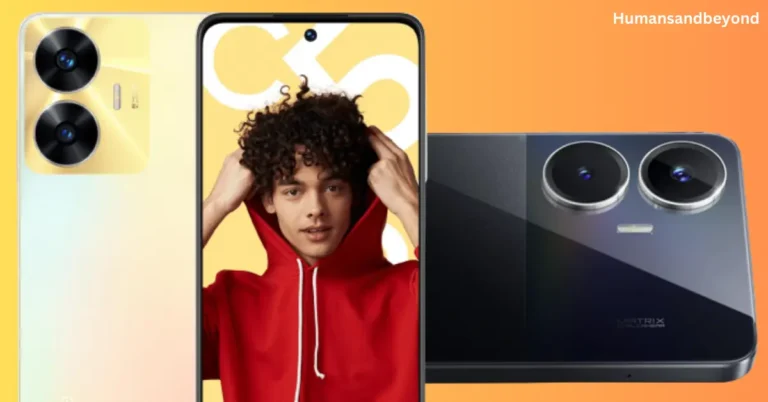How to mirror iPhone to Samsung TV?
Last Updated on December 3, 2024 by Sagar Sharma
Mirroring your iPhone to a Samsung TV allows you to display your device’s content—such as photos, videos, and apps—on a larger screen, enhancing your viewing experience. This process, known as screen mirroring or AirPlay, can be achieved through various methods, each with its own set of requirements and steps.
Understanding Screen Mirroring
Screen mirroring involves duplicating your iPhone’s display onto another screen, enabling you to share content seamlessly. While AirPlay is Apple’s proprietary protocol for this purpose, Samsung TVs support AirPlay 2, facilitating direct mirroring from iOS devices.
Prerequisites for Mirroring
Before initiating the mirroring process, ensure the following:
- Network Connection: Both your iPhone and Samsung TV must be connected to the same Wi-Fi network.
- Software Compatibility: Verify that your Samsung TV supports AirPlay 2. Most models from 2018 onwards are compatible.
- Device Settings: Ensure that AirPlay is enabled on your iPhone and that your TV’s settings allow for AirPlay connections.
Method 1: Using AirPlay 2
AirPlay 2 enables direct mirroring from your iPhone to a compatible Samsung TV without the need for additional hardware.
- Enable AirPlay on Your Samsung TV:
- Press the Home button on your TV remote.
- Navigate to Settings > General > Apple AirPlay Settings.
- Ensure that AirPlay is turned on.
- Press the Home button on your TV remote.
- Mirror Your iPhone Screen:
- Swipe down from the top-right corner of your iPhone to access the Control Center.
- Tap on Screen Mirroring.
- Select your Samsung TV from the list of available devices.
- If prompted, enter the AirPlay code displayed on your TV.
- Swipe down from the top-right corner of your iPhone to access the Control Center.
Your iPhone’s screen should now be mirrored on your Samsung TV.
Method 2: Using an HDMI Cable and Adapter
For a wired connection, you can use an HDMI cable along with a Lightning to HDMI adapter.
- Connect the Adapter:
- Plug the Lightning end of the adapter into your iPhone.
- Connect an HDMI cable to the adapter and the other end to an available HDMI port on your Samsung TV.
- Plug the Lightning end of the adapter into your iPhone.
- Select the HDMI Input on Your TV:
- Use your TV remote to select the HDMI input corresponding to the port you connected the cable to.
Your iPhone’s display should now appear on your TV screen.
Method 3: Using Third-Party Apps
Several third-party applications can facilitate screen mirroring between your iPhone and Samsung TV. One such app is AirBeamTV, which allows you to mirror your iPhone’s screen to your TV without additional hardware.
- Install AirBeamTV on Your iPhone:
- Download and install the AirBeamTV app from the App Store.
- Download and install the AirBeamTV app from the App Store.
- Connect to Your TV:
- Open the AirBeamTV app on your iPhone.
- Select your Samsung TV from the list of available devices.
- Start Mirroring:
- Follow the on-screen instructions to begin mirroring your iPhone’s screen to your TV.
Troubleshooting Tips
If you encounter issues during the mirroring process, consider the following:
- Check Network Connection: Ensure both devices are connected to the same Wi-Fi network.
- Restart Devices: Sometimes, restarting your iPhone and TV can resolve connectivity issues.
- Update Software: Ensure that both your iPhone and Samsung TV have the latest software updates installed.
- Disable VPNs: If you’re using a VPN on your iPhone, it may interfere with the mirroring process.
Alternative Connection Methods
If your Samsung TV doesn’t support AirPlay 2 or if you’re looking for alternative ways to mirror your iPhone’s screen, there are other options available, such as using Chromecast or Google TV. These methods can provide seamless screen mirroring without the need for a direct AirPlay connection.
Chromecast: Chromecast is a popular alternative for wirelessly mirroring content from your iPhone to your TV. To use this method, you’ll need a Chromecast device plugged into your Samsung TV.
- Set Up Chromecast: Plug the Chromecast device into an available HDMI port on your TV and connect it to your Wi-Fi network.
- Install Google Home: Download and install the Google Home app on your iPhone.
- Mirror Your iPhone: Open the Google Home app, select your Chromecast device, and tap on “Cast Screen/Audio” to begin mirroring your iPhone’s display to your TV.
Google TV: Google TV is another viable option if your Samsung TV supports this platform. With Google TV, you can easily cast content from your iPhone using the Google Home app or the built-in casting feature.
- Set Up Google TV: Make sure your Samsung TV is connected to the internet and running Google TV. You may need to install the Google Home app on your iPhone if it’s not already.
- Start Casting: Open any app that supports casting (such as YouTube or Netflix) on your iPhone, tap the cast icon, and select your Google TV device. You can also use the Google Home app to cast your entire iPhone screen to the TV.
Both Chromecast and Google TV offer great alternatives for users looking to mirror their iPhone to a TV that doesn’t support AirPlay 2, providing flexibility in choosing the best method for your setup.
Additional Software Requirements for Third-Party Apps
To effectively use AirBeamTV for screen mirroring from your iPhone to a Samsung TV, it’s essential to ensure both your iPhone and TV meet specific compatibility and software requirements.
iPhone Requirements:
- Hardware Compatibility: AirBeamTV supports iPhones from the iPhone 6S onwards. This includes all iPhone models from the 6S up to the latest versions.
- iOS Version: The app is compatible with iOS versions 11 and later. Ensure your iPhone is running at least iOS 11 to use AirBeamTV.
Samsung TV Requirements:
- Model Compatibility: AirBeamTV is compatible with Samsung Smart TVs released in 2012 or later. This includes a wide range of models, ensuring many users can utilize the app.
- Software Requirements: While AirBeamTV doesn’t specify particular firmware versions, it’s advisable to keep your TV’s software updated to the latest version to ensure optimal performance.
Installation and Setup:
- On Your iPhone:
- Download and install the AirBeamTV app from the App Store.
- Open the app and follow the on-screen instructions to connect to your Samsung TV.
- Download and install the AirBeamTV app from the App Store.
- On Your Samsung TV:
- If prompted, download and install the AirBeamTV Receiver App from the Samsung App Store.
- Ensure your TV is connected to the same Wi-Fi network as your iPhone.
- If prompted, download and install the AirBeamTV Receiver App from the Samsung App Store.
Troubleshooting for common error messages (e.g., “Unable to connect” or “AirPlay not found”)
Experiencing issues with AirPlay can be frustrating, but several common problems can often be resolved with straightforward troubleshooting steps. Here’s how to address specific error messages like “Unable to connect” or “AirPlay not found”:
1. Verify Device Compatibility and Settings
- Ensure Both Devices Are AirPlay-Compatible: Confirm that both your iPhone and the target device (e.g., Apple TV or compatible smart TV) support AirPlay. Not all devices are compatible.
- Enable AirPlay on the Receiving Device: On your Apple TV, navigate to Settings > AirPlay and HomeKit and ensure AirPlay is turned on. For other smart TVs, refer to the manufacturer’s instructions to enable AirPlay.
2. Check Network Connections
- Same Wi-Fi Network: Both devices must be connected to the same Wi-Fi network. AirPlay relies on this connection to function properly.
- Restart Devices: Sometimes, simply restarting your iPhone and the AirPlay-compatible device can resolve connectivity issues. Read more on: Apple Support Communities
3. Update Software
- Update iPhone and Receiving Device: Ensure both devices are running the latest software versions. Outdated software can cause compatibility issues.
4. Adjust AirPlay Settings
- Allow AirPlay Receiving: On your iPhone, go to Settings > General > AirPlay & Handoff and ensure AirPlay is enabled.
5. Restart Your Wi-Fi Router
- Router Issues: If the router is experiencing issues, it can affect AirPlay performance. Restarting the router can help resolve these problems.
6. Check for Interference
- Bluetooth and Wi-Fi Interference: Ensure there are no devices causing interference on the same frequency bands. Sometimes, turning off Bluetooth on both devices can help. Read more on: Apple Toolbox
7. Reset Network Settings (If Necessary)
- Reset Network Settings on iPhone: If issues persist, consider resetting your iPhone’s network settings by going to Settings > General > Reset > Reset Network Settings. Note that this will erase saved Wi-Fi networks and passwords.
Conclusion
Mirroring your iPhone to a Samsung TV enhances your viewing experience by allowing you to share content on a larger screen. Whether you choose to use AirPlay 2, a wired connection, or a third-party app, the process is straightforward and can be accomplished with minimal setup. By following the steps outlined above, you can enjoy seamless screen mirroring between your iPhone and Samsung TV.
Related Posts: Apple Intelligence: Unveiling AI-Powered Features, Release Dates, and Device Compatibility