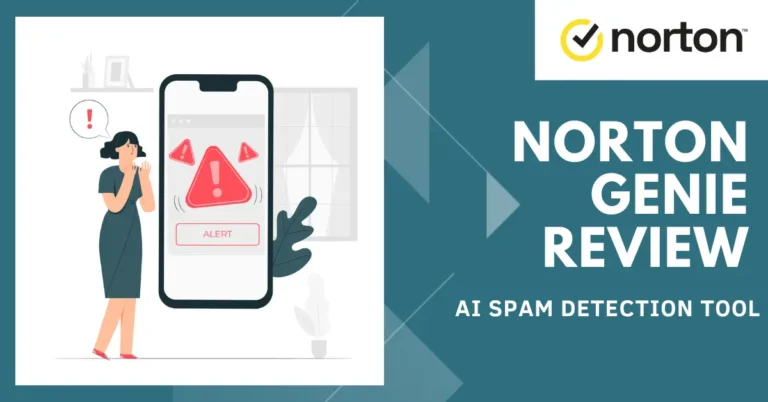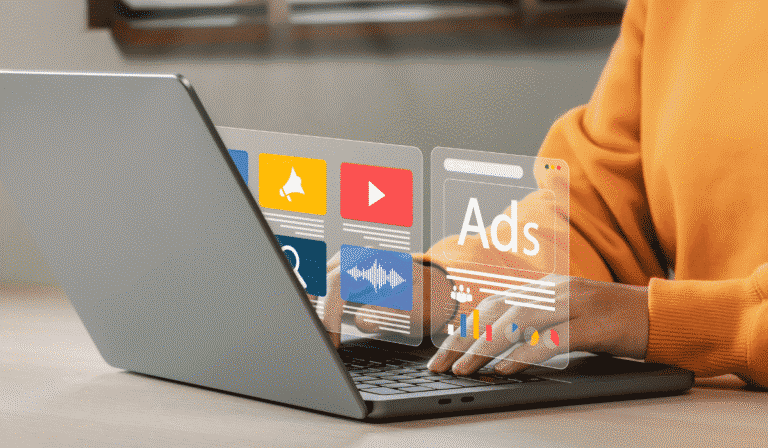Midjourney No Text: Smart Tips To Create Midjourney Images Without Text & Watermarks
Last Updated on October 20, 2023 by Sagar Sharma
Midjourney No Text: The world is high beyond the sky on generative AI, creating unimaginable masterpieces in mere few seconds. Thanks to the Midjourney AI image generator, you no more have to spend hours trying to bring your imagination to life. However, let’s address the gigantic elephant in the room – “unwanted text on Midjourney images.” Ever tried to create a logo using Midjourney and ended up with a beyond-imagination design, compromised by gibberish text? Well, we’re all in the same room with the elephant, and it just has to go!
We left no stone unturned to find a way to say goodbye to the unwanted text on Midjourney ai images. You can check out these smart tips below and create Midjourney images without text.
Why Does Midjourney Add Weird Text On Images?
Midjourney is a super advanced text-to-image generator that can create real-life pieces of art, designs, logos, portraits, and much more, all depending on your prompt. Midjourney ai images are made using tons of images scraped from the internet. This whole process is called diffusion.
The reason why Midjourney puts text on images: In simple words – Midjourney puts the unwanted text in images because a lot of the image data it was trained on included text. And, being an art program but not a language program, it doesn’t know that text is “text” and just sees it as design elements (wiggly collections of pixels) like everything else in the image. It’s something the developers of Midjourney have been working on. Random text on Midjourney images is probably the only major drawback of Midjourney AI. There is not a sure shot solution for this. However, you can follow the below tips to get text free images on Midjourney.
Also Read: ChatGPT+ 9 Remarkable Online AI Chatbots (Free Subscription)
Create Text Free Images On Midjourney Using Prompt Engineering
If the word “prompt engineering” makes you run for an engineering dictionary, don’t worry, I’m here to help! “Prompt engineering” may sound like something only AI titans can understand, but it’s actually quite simple. It’s basically all about creating and optimizing the prompts used in natural language processing systems, like chatbots or image generators. In simpler words – prompt engineering ensures that people easily understand and interact with the prompts.

As a matter of fact, we’re learning AI and the AI is learning us. Currently, there is a bridge between humans and machines which more often than not is the language barrier. With the rise of machines, working on prompt engineering will be extremely crucial.
Prompt engineering is more popularly known as prompt crafting. While creating your Midjourney prompts, it is essential to keep a few things in mind to ensure that AI generates only what is requested. Using the correct prompts is extremely important to make sure that there are no “alien texts” on the results.
To increase the chance of getting exactly what you want, you must consider various factors such as language simplicity and tone and figure out how Midjourney interprets your result. Using prompt engineering, users can test various versions of their prompts to ensure that they do not get text while creating the AI images on Midjourney.
For example, instead of using the word “Logo”, you could use the words such as “brand identification symbol”, “Brand symbol mark”, “Company emblem icon”, etc. This simple trick has helped people avoid text in Midjourney AI images. Have a look at the below tips to craft better prompts for Midjourney.
Tips To Avoid Random Text On Midjourney AI Images
Midjourney, or any other AI image generator is trained using various deep learning techniques such as neural networks. The training of AI image generators involves providing large datasets of images, which the generator uses to learn patterns and generate new images. So here is the catch – the Midjourney AI generator is trained on images and not text. Using the images it is trained on, Midjourney generates images that are visually similar to the data it was trained on. Just like Chat GPT, Midjourny also sometimes gets confused and adds gibberish text to the generated images. However, there are some tips that the users can employ to avoid gibberish text on Midjourney AI. Note that these tips are what the users of Midjourney have found useful and are not a sure-shot way of getting no text on mid journey images.
- –No Text – This is a popular technique used by many Midjourney users to exclude text on their images. Adding “–no text” commands the AI to exclude any text whatsoever on the produced image. It is generally used at the end of the whole prompt. Many users also extend it to “–no text, fonts, numbers, letters” or “no text fonts numbers (without comma). This trick has worked pretty well for the Midjourney v4 version. However, you may have to experiment with it to avoid text on Midjourney.
- Midjourney No Text Command (Midjourney 5/Midjourney V5): While the above midjourney no text trick works for all midjourney variations till midjourney v4, you can use the below advanced version of the midjourney no text command for midjourney V5:
“–no text fonts letters watermark words typography slogans signature” – Add this command to the end of your Midjourney prompt
- Avoid movie poster/poetic prompts – As the Midjourney AI entirely relies on your text prompts, despite only having the training on images, it can produce movie poster-styled results that may have gibberish text on them. Similarly, using poetic prompts result in overly abstract or symbolic images, or gibberish text on them, making them difficult to interpret.
Tips To Create Better Prompts For Midjourney
So far, you must have realized the importance of prompts in Midjourney. Using perfect prompts is literally the only way you can avoid text on the Mid journey images. Thus, it is essential to know the tips to write better prompts for Midjourney. Here are a few tips we’d like to share:
- Be specific
- Use natural language
- Use better words
- Experiment with different prompts
1. Be Specific: It is always a good idea to be very specific about what you want whenever you are using Midjourney. The more specific you will be in your prompts, the better chance there will be to get text less images on Mid Journey. For example – for getting an image of a tiger in a cage, make sure to explain more about what you want and customize your prompt accordingly. “A tiger roaring angrily on hind legs in a steel cage” is better than “tiger in a cage”.
2. Use Natural Language: This one is highly important for working with any AI for that matter. Using a type of language that is easily understandable will increase your chances of getting exactly what you want from Midjourney. You must create highly descriptive prompts using natural language. Using proper grammar and syntax also helps the AI model to understand the prompts better.
3. Use better words: Sometimes, getting unwanted texts on Midjourney images is because of the type of image that you are requesting. Unwanted texts appear the most on the Logo, Movie poster-style images. Hence, if you have been trying to get a textless logo or poster on Midjourney, try changing the words. For example – instead of using the word ‘logo” use “brand identification symbol” or something similar.
4. Experiment with different prompts: It is essential to practice a lot with the prompts. You will learn a lot about how midjourney understands the words that you use. Try using synonyms, and avoid jargon or any buzzwords.
How To Remove Text From Midjourney Images?
If nothing works for you and you still end up with unwanted text on Midjourney images, you can get rid of it using various tools such as Adobe Photoshop, Cleanup Pictures, Fotor, etc. Let’s explore the different methods for removing weird text from Midjourney images.
Using Cleanup.Pictures To Remove Text From Midjourney AI Images
Cleapup.Pictures is an amazing tool to get rid of unwanted text from Midjourney images. It is an AI image editor, which means that you do not need to do much manual work to get the job done. The AI photo editing software offers a brush tool that can be used to quickly remove unwanted text from midjourney images..
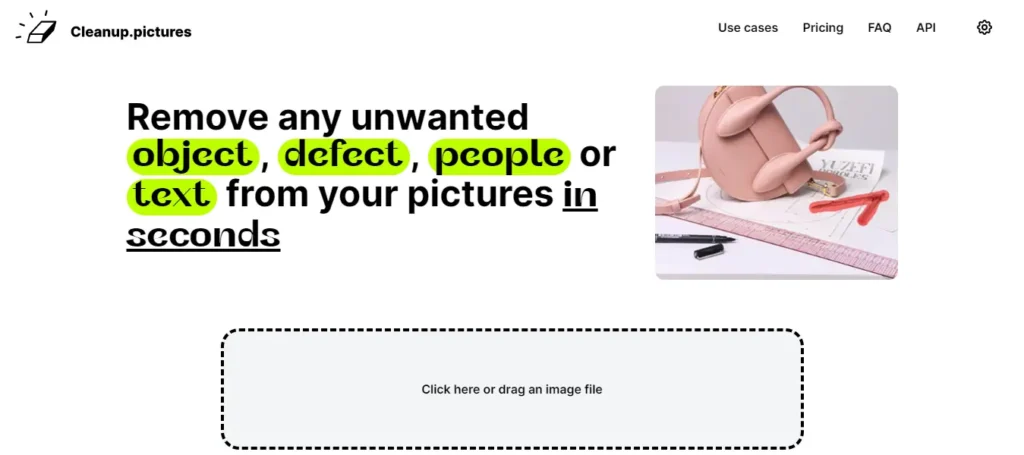
You can easily zoom in and out of the image for optimum precision. There is an undo button available in case you want to correct any mistakes. Follow the below steps to know how to use cleanup.pictures to remove unwanted text from Midjourney images:
Step 1: Visit the official website of Cleanup.pictures
Step 2: Upload your Midjourney AI art. You can do this by clicking on the “click here or drag an image file” button or simply dragging and dropping the file.
Step 3: Use the brush tool to remove the text from the image. After uploading the image, you will be provided with a brush tool that you can use to remove text. Simply press and hold the left mouse button and brush over the text that you want to remove. You can change the brush size as per your requirement. Once you are done dragging over the text, you can release the left mouse button and the text would get removed instantly.
Step 4. Review/Download your image – After you have removed the text from the image, you can review it or click on the “download button” on the top right corner to save the text free midjourney image to your device.
Note: Cleanup.pictures offers both free and pro versions. Your images will downsize to 720p unless you upgrade to the pro versions. However, Cleanup.pictures removes the text from images with great accuracy and if you are comfortable with the 720p resolution, cleanup.pictures is a sure shot solution to efficiently remove unwanted text from Midjourney images.
Fotor Photo Editor
Another great tool for removing unwanted text from your Midjourney AI images is Cutout.pro. This tool can automatically remove any visible text on your image or any other unwanted texts. You can easily zoom in or out of the image for better precision.
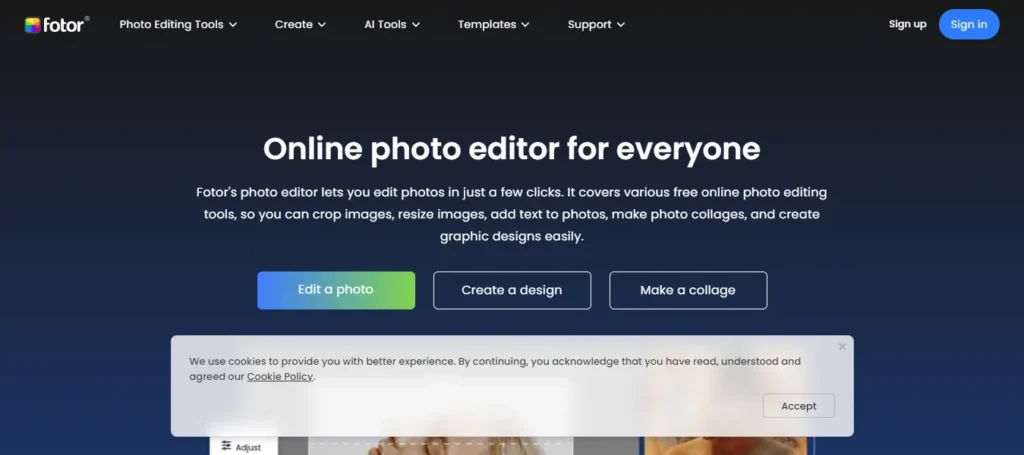
The text-removing software provides two tools, namely – Smear Repair & Tick Repair tool to remove text from images. Follow the below steps to use Cutout.pro:
Step 1: Visit the official website of cutout.pro
Step 2: Click on “upload image” or drag and drop the downloaded Midjourney image in the prompted area.
Step 3: Use the smear repair brush to easily brush over the text you want to remove. Alternatively, you can also use the Tick repair tool, which is a lasso style tool that allows you to draw around the text. You can resize the tools from 1px and 100px.
Step 4: If satisfied, you can click on “Download” to save the text free image on your device.
The best part about using cutout.pro is that you can use it to download images in HD quality and it supports JPG, JPEG, PNG, and BMP formats. However, the Image must be less than 15MB and smaller than 4096 x 4096 pixels.
Note: The cutout.pro tool is free to use. However, you only get 5 credits in the free trial, and downloading the image will cost you 1 credit. You can invite your friends to join cutout.pro and earn 5 more credits.
Photoshop Tools To Remove Unwanted Text From Midjourney Images
Photoshop is a powerful image editing software that offers a variety of tools to help you remove unwanted text from images. These tools can be used to remove text overlays, watermarks, or other unwanted elements from an image.

- Clone Stamp Tool: The Clone Stamp tool is a commonly used tool to remove text. It duplicates a selected part of the image over the unwanted text. To use it, select the tool, hold down the Alt key, and click on the area you want to clone. Then, drag the Clone Stamp tool over the text to replace it with the cloned area.
- Content-Aware Fill Tool: This tool fills in the selected area with similar content from the surrounding pixels. To use it, select the area you want to remove the text from using the Lasso tool, then go to Edit > Content-Aware Fill. The software will automatically fill the area with similar content.
- Spot Healing Brush Tool: The Spot Healing Brush tool blends the surrounding pixels seamlessly over the text. To use it, select the tool, then drag it over the text you want to remove.
- Content-Aware Move Tool: This tool moves an object or area in the image while filling in the gap left behind with surrounding pixels. To use it, select the tool, draw a selection around the unwanted text, then drag it to a new location in the image. The software will blend the area seamlessly into the rest of the image.
- Patch Tool: The Patch Tool replaces the selected area with content from another part of the image. To use it, select the tool, draw a selection around the unwanted text, then drag the selection to a part of the image with similar content. The software will blend the area seamlessly into the rest of the image. The Patch Tool is especially useful for areas with complex textures or patterns.
Midjourney is pretty amazing at generating all sorts of images – beautiful landscapes, lifelike cat pictures, and some “highly creative” artworks of the human mind. But let’s be honest, when it comes to texts, midjourney is struggling like a penguin trying to fly. We hope that as Midjourney advances, it will be able to provide better text-free images more effectively!